

Step 3: Enter the preferred time and date and then tap on Done. Step 2: Tap on the + icon on the left of the text field and select the Schedule message option. Tap on the compose message button or open any existing conversation. Step 1: Open up the Samsung Messages app on your phone.
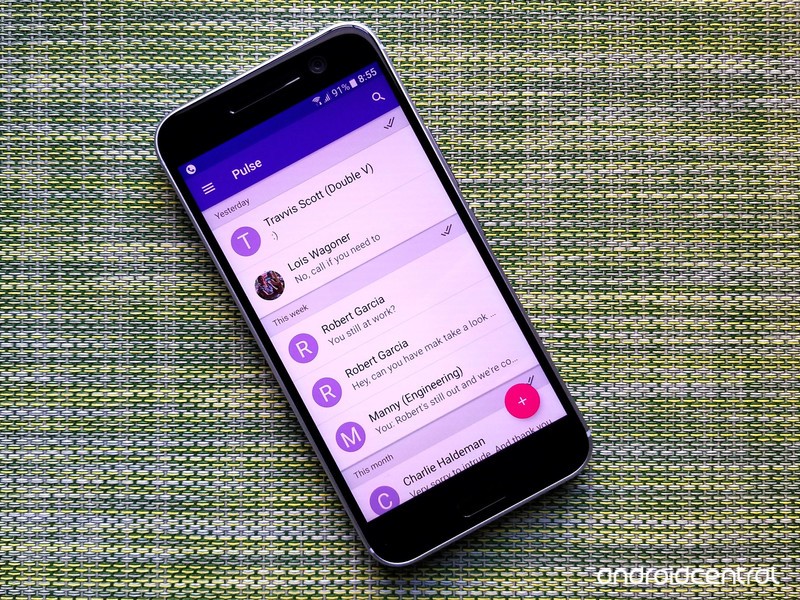
Luckily, you won’t have to switch as Samsung Messages could schedule messages for quite some time now. If you have a Samsung phone, it comes with the Samsung Messages app pre-installed instead of the Google Messages. Do note that your phone needs to be connected to the internet for the text scheduling to work. That’s all there’s to schedule messages in the Messages app on Android.
Text messaging apps android update#
For instance, you choose to update the message text or change its schedule by selecting the Update message option.Īdditionally, you can also choose to send the message right away or delete it altogether. You can use that to make any changes to the scheduled message. Once sent, the message will have a clock icon next to it. Click on that Send button and the message will be scheduled. Step 3: Once done, a small clock will appear on the Send button, indicating that it’s a scheduled message. Note: If tapping and holding the send button doesn’t bring the Schedule send window, try updating the Messages app from the Google PlayStore first.Īlternatively, you can use the date and time picker to set a scheduled time for the message. Choose from the available times to send a message. Step 2: Now press and hold the Send button until a ‘Schedule send’ window appears. Use the Start Chat button to create a new conversation or open an existing conversation to type your message. Step 1: Open up the Messages app on your phone. And if that’s the case, here’s how you can schedule a text message using the Google Messages app on Android.
Text messaging apps android android#
If you’re an Android user, you’re probably likely to have Google Messages as the default messaging app on your phone.


 0 kommentar(er)
0 kommentar(er)
